Docker Desktop for Windows includes Compose along with other Docker apps, so most Windows users do not need to install Compose separately. For install instructions, see Install Docker Desktop on Windows. If you are running the Docker daemon and client directly on Microsoft Windows Server, follow the instructions in the Windows Server tab.
- If you are using Docker for Windows, enable the Expose daemon on tcp://localhost:2375 without TLS option in the General section of your Docker settings. If you are using Docker Toolbox, make sure that Docker Machine is running and its executable is specified correctly in the Settings/Preferences dialog Ctrl+Alt+S under Build, Execution.
- Docker takes away repetitive, mundane configuration tasks and is used throughout the development lifecycle for fast, easy and portable application development - desktop and cloud. Docker’s comprehensive end to end platform includes UIs, CLIs, APIs and security that are engineered to work together across the entire application delivery lifecycle.
- Docker Daemon - The background service running on the host that manages building, running and distributing Docker containers. The daemon is the process that runs in the operating system which clients talk to. Docker Client - The command line tool that allows the user to interact with the daemon. More generally, there can be other forms of.

- Docker Tutorial
- Docker Useful Resources
- Selected Reading
In the introductory chapters, we have seen the installation of Docker toolbox on Windows. The Docker toolbox is developed so that Docker containers can be run on Windows and MacOS. The site for toolbox on Windows is https://docs.docker.com/docker-for-windows/

For Windows, you need to have Windows 10 or Windows Server 2016 with Hyper-V enabled.
The toolbox consists of the following components −
Docker Engine − This is used as the base engine or Docker daemon that is used to run Docker containers.
Docker Machine − for running Docker machine commands.
Docker Compose for running Docker compose commands.
Kinematic − This is the Docker GUI built for Windows and Mac OS.
Oracle virtualbox
Let’s now discuss the different types of activities that are possible with Docker toolbox.
Running in Powershell
With Docker toolbox on Windows 10, you can now run Docker commands off powershell. If you open powershell on Windows and type in the command of Docker version, you will get all the required details about the Docker version installed.
Pulling Images and Running Containers
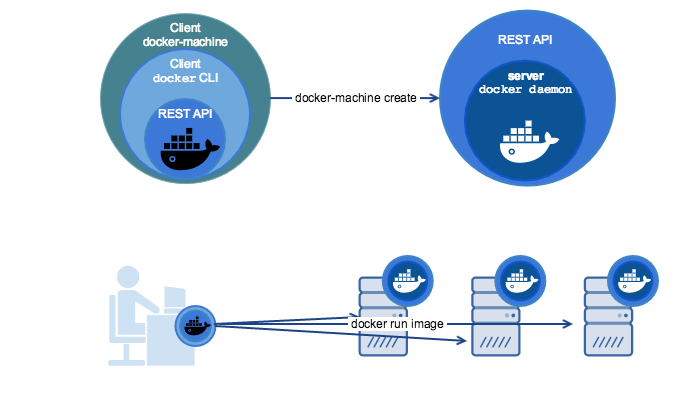
You can also now pull Images from Docker Hub and run containers in powershell as you would do in Linux. The following example will show in brief the downloading of the Ubuntu image and running of the container off the image.
The first step is to use the Docker pull command to pull the Ubuntu image from Docker Hub.
The next step is to run the Docker image using the following run command −
You will notice that the command is the same as it was in Linux.
Kitematic
This is the GUI equivalent of Docker on Windows. To open this GUI, go to the taskbar and on the Docker icon, right-click and choose to open Kitematic.
It will prompt you to download Kitematic GUI. Once downloaded, just unzip the contents. There will be a file called Kitematic.exe. Double-click this exe file to open the GUI interface.
You will then be requested to log into Docker Hub, enter through the GUI. Just enter the required username and password and then click the Login button.
Once logged in, you will be able to see all the images downloaded on the system on the left-hand side of the interface.
On the right-hand side, you will find all the images available on Docker Hub.
Let’s take an example to understand how to download the Node image from Docker Hub using Kitematic.
Step 1 − Enter the keyword of node in the search criteria.
Step 2 − Click the create button on official Node image. You will then see the image being downloaded.
Once the image has been downloaded, it will then start running the Node container.
Step 3 − If you go to the settings tab, you can drill-down to further settings options, as shown below.
General settings − In this tab, you can name the container, change the path settings, and delete the container.
Ports − Here you can see the different port mappings. If you want, you can create your own port mappings.
Docker Toolbox Daemon App
Volumes − Here you can see the different volume mappings.
Docker Toolbox Daemon Download
Advanced − It contains the advanced settings for the container.
