- Creation of Windows To Go from an ISO/WIM/ESD/SWM image file or CD/DVD drive. Clone an existing Windows OS (Windows 7 or later) to a USB or Thunderbolt drive as a Windows To Go Workspace.
- Marvel as all your Apple hardware now works nearly as well as it does in Mac OS X. Author Chris F Carroll Posted on 21st October 2012 7th October 2020 Categories Apple Boot Camp Problems, Computers, WindowsOnMac Tags bootcamp, cross-platform, mac, Windows.
If you have a Windows 10/8.x/7 installation ISO/WIM/ESD/SWM or a VHD/VHDX file which have Windows 10/8.x/7 installed, you can use WinToUSB to install Windows onto an external hard drive or USB flash drive as portable Windows, then you can carry this portable Windows to anywhere and use it on any computer. This guide focuses on how to create Windows To Go from an ISO/WIM/ESD/SWM/VHD/VHDX file, so please read this guide carefully before creating Windows To Go.
Next, run the following command, replacing X with the drive letter of the external drive with Windows To Go on it. Bcdboot.exe X: Windows /s X: /f ALL (As Microsoft’s bcdboot documentation page explains, this command “creates boot entries on a USB flash drive including boot files to support either a UEFI-based or a BIOS-based computer.”).
Tutorial to install Windows onto a USB/Thunderbolt drive as portable Windows with WinToUSB.
Step 1. Connect the destination external hard drive or flash drive to the computer with an installed copy of WinToUSB, then run WinToUSB.
Step 2. Click the button, then click the button and select the Windows installation ISO/WIM/ESD/SWM or VHD/VHDX file from the open dialog box.
Step 3. WinToUSB scans for and lists installable operating systems. If you see the edition of Windows you want to install, select it, then click 'Next'.
Step 4. Select the destination USB or Thunderbolt drive in the drop-down list. If the USB or Thunderbolt drive is not correctly recognized by WinToUSB, you need to click the button for the program to recognize the USB or Thunderbolt drive.
Step 5. A pop-up will appear asking you if you want to format it to continue, select the partition scheme you want to use and click 'Yes' to continue.
Tips: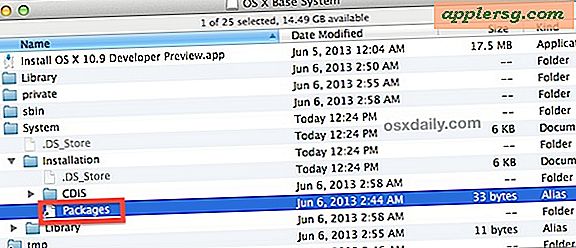
- The 'MBR for BIOS', 'GPT for UEFI' and 'MBR for BIOS and UEFI' options will cause the destination drive to be formatted, so all data on the drive will be destroyed.
- If you choose 'Keep the existing partition scheme', you need to manually prepare the partitions on the USB or Thunderbolt drive before this step, and here is the user guide on how to manually prepare partitions for Windows To Go.
- Please note that the 'Keep the existing partition scheme' option is only available for Windows 10 1709 and later Windows operating systems when using a USB flash drive to create Windows To Go.
Step 6. Select the system partition and boot partition from the partition list, the selected partitions will be marked as red, then click 'Next'.
Tips:
- The Legacy mode is the best choice if you are using an external drive to create Windows To Go, it has the best performance.
- The VHD/VHDX mode is the best choice if you are using a USB flash drive to create Windows To Go, because from our tests and user feedback, the VHD/VHDX mode has best compatibility when using a USB flash drive to create Windows To Go. The VHDX is a new VHD format for Windows 8 or later Windows OS, so if you want to create a Windows 10/8 To Go USB flash drive, we recommend using VHDX.
- The 'Additional drivers' option allows us to inject additional drivers into Windows when creating Windows To Go, which is particularly important when we have to rely on hardware drivers to complete the Windows installation, such as creating Windows To Go for Mac computers.
- The directory of the additional drivers you specify should only contain drivers that need to be injected into Windows. If this directory contains too many useless files, the process of injecting drivers will become very slow.
- The 'Additional drivers' option is not available when the version number of the Windows to be installed is greater than the version number of the currently running Windows operating system.
- Check the 'Enable BitLocker' checkbox to encrypt the Windows To Go drive with BitLocker, you need to enter the password and select the encryption mode and encryption strength you need.
Notes: If 'Enable BitLocker' checkbox is checked, the first startup time of Windows will become longer because it will take some time to complete the encryption operation, so please be patient.
Mac Os X Install Esd Bootable Usb 3.0
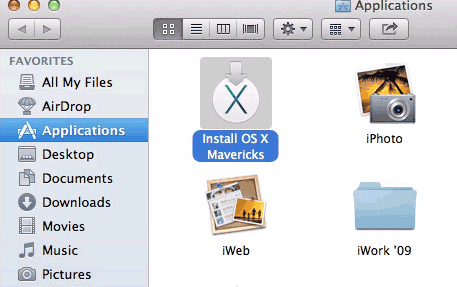
Step 7. After clicking 'Next', WinToUSB begins installing Windows.
Step 8. It takes some time to install. After installation restart the computer and change BIOS to boot from your USB or Thunderbolt drive.
Mac Os X Install Esd Bootable Usb
Step 9. Windows installation starts up and you have to complete all the installation steps. You will have to boot from your USB or Thunderbolt drive if the Windows Installation restarts the computer.
Follow these simple steps, you can create a Windows bootable USB or Thunderbolt drive from an ISO/WIM/ESD/SWM/VHD/VHDX file with WinToUSB easily.
Mac Os X Install Esd Bootable Usb Drive

Related Guides
