Note: If you're using Docker for mac this will make the container listen on 127.0.0.1 on the Docker for Mac VM and will not be accessible from your localhost. If I recall correctly.
ThingsBoard cloud We recommend to use ThingsBoard Cloud - fully managed, scalable and fault-tolerant platform for your IoT applications ThingsBoard Cloud is for everyone who would like to use ThingsBoard but don’t want to host their own instance of the platform. |
The preferred choice for millions of developers that are building containerized apps. Docker Desktop is an application for MacOS and Windows machines for the building and sharing of containerized applications. Access Docker Desktop and follow the guided onboarding to build your first containerized application in minutes. Get a head start on your coding by leveraging Docker images to efficiently develop your own unique applications on Windows and Mac. Create your multi container application using the Docker Compose CLI. Quickstart: Compose and Django. Estimated reading time: 8 minutes. This quick-start guide demonstrates how to use Docker Compose to set up and run a simple Django/PostgreSQL app. Before starting, install Compose. Define the project components. For this project, you need to create a Dockerfile, a Python dependencies file, and a docker-compose.
- Troubleshooting
This guide will help you to install and start ThingsBoard using Docker on Linux or Mac OS.
Prerequisites
Running
Depending on the database used there are three type of ThingsBoard single instance docker images:
thingsboard/tb-postgres - single instance of ThingsBoard with PostgreSQL database.
Recommended option for small servers with at least 1GB of RAM and minimum load (few messages per second). 2-4GB is recommended.
thingsboard/tb-cassandra - single instance of ThingsBoard with Cassandra database.
The most performant and recommended option but requires at least 4GB of RAM. 8GB is recommended.
thingsboard/tb - single instance of ThingsBoard with embedded HSQLDB database.
Note: Not recommended for any evaluation or production usage and is used only for development purposes and automatic tests.
In this instruction thingsboard/tb-postgres image will be used. You can choose any other images with different databases (see above).
Choose ThingsBoard queue service
ThingsBoard is able to use various messaging systems/brokers for storing the messages and communication between ThingsBoard services. How to choose the right queue implementation?
In Memory queue implementation is built-in and default. It is useful for development(PoC) environments and is not suitable for production deployments or any sort of cluster deployments.
Kafka is recommended for production deployments. This queue is used on the most of ThingsBoard production environments now. It is useful for both on-prem and private cloud deployments. It is also useful if you like to stay independent from your cloud provider.However, some providers also have managed services for Kafka. See AWS MSK for example.
RabbitMQ is recommended if you don’t have much load and you already have experience with this messaging system.
AWS SQS is a fully managed message queuing service from AWS. Useful if you plan to deploy ThingsBoard on AWS.
Google Pub/Sub is a fully managed message queuing service from Google. Useful if you plan to deploy ThingsBoard on Google Cloud.
Azure Service Bus is a fully managed message queuing service from Azure. Useful if you plan to deploy ThingsBoard on Azure.
Confluent Cloud is a fully managed streaming platform based on Kafka. Useful for a cloud agnostic deployments.
See corresponding architecture page and rule engine page for more details.
ThingsBoard includes In Memory Queue service and use it by default without extra settings. Create docker compose file for ThingsBoard queue service: Add the following lines to the yml file: |
Apache Kafka is an open-source stream-processing software platform. Create docker compose file for ThingsBoard queue service: Add the following lines to the yml file. |
AWS SQS ConfigurationTo access AWS SQS service, you first need to create an AWS account. To work with AWS SQS service you will need to create your next credentials using this instruction:
Create docker compose file for ThingsBoard queue service: Add the following lines to the yml file. Don’t forget to replace “YOUR_KEY”, “YOUR_SECRET” with your real AWS SQS IAM user credentials and “YOUR_REGION” with your real AWS SQS account region: |
Google Pub/Sub ConfigurationTo access Pub/Sub service, you first need to create an Google cloud account. To work with Pub/Sub service you will need to create a project using this instruction. Create service account credentials with the role “Editor” or “Admin” using this instruction,and save json file with your service account credentials step 9 here. Create docker compose file for ThingsBoard queue service: Add the following lines to the yml file. Don’t forget to replace “YOUR_PROJECT_ID”, “YOUR_SERVICE_ACCOUNT” with your real Pub/Sub project id, and service account (it is whole data from json file): |
Azure Service Bus ConfigurationTo access Azure Service Bus, you first need to create an Azure account. To work with Service Bus service you will need to create a Service Bus Namespace using this instruction. Create Shared Access Signature using this instruction. Create docker compose file for ThingsBoard queue service: Add the following lines to the yml file. Don’t forget to replace “YOUR_NAMESPACE_NAME” with your real Service Bus namespace name, and “YOUR_SAS_KEY_NAME”, “YOUR_SAS_KEY” with your real Service Bus credentials. Note: “YOUR_SAS_KEY_NAME” it is “SAS Policy”, “YOUR_SAS_KEY” it is “SAS Policy Primary Key”: |
For installing RabbitMQ use this instruction. Create docker compose file for ThingsBoard queue service: Add the following lines to the yml file. Don’t forget to replace “YOUR_USERNAME” and “YOUR_PASSWORD” with your real user credentials, “localhost” and “5672” with your real RabbitMQ host and port: |
Confluent Cloud ConfigurationTo access Confluent Cloud you should first create an account, then create a Kafka cluster and get your API Key. Create docker compose file for ThingsBoard queue service: Add the following line to the yml file. Don’t forget to replace “CLUSTER_API_KEY”, “CLUSTER_API_SECRET” and “localhost:9092” with your real Confluent Cloud bootstrap servers: |
Where:
8080:9090- connect local port 8080 to exposed internal HTTP port 90901883:1883- connect local port 1883 to exposed internal MQTT port 18835683:5683- connect local port 5683 to exposed internal COAP port 5683~/.mytb-data:/data- mounts the host’s dir~/.mytb-datato ThingsBoard DataBase data directory~/.mytb-logs:/var/log/thingsboard- mounts the host’s dir~/.mytb-logsto ThingsBoard logs directorymytb- friendly local name of this machinerestart: always- automatically start ThingsBoard in case of system reboot and restart in case of failure.image: thingsboard/tb-postgres- docker image, can be alsothingsboard/tb-cassandraorthingsboard/tb
Before starting Docker container run following commands to create a directory for storing data and logs and then change its owner to docker container user,to be able to change user, chown command is used, which requires sudo permissions (command will request password for a sudo access):
NOTE: Replace directory ~/.mytb-data and ~/.mytb-logs with directories you’re planning to use in docker-compose.yml.
Set the terminal in the directory which contains the docker-compose.yml file and execute the following command to up this docker compose directly:
After executing this command you can open http://{your-host-ip}:8080 in your browser (for ex. http://localhost:8080). You should see ThingsBoard login page. Use the following default credentials:
- System Administrator: [email protected] / sysadmin
- Tenant Administrator: [email protected] / tenant
- Customer User: [email protected] / customer
You can always change passwords for each account in account profile page.
Detaching, stop and start commands
You can detach from session terminal with Ctrl-pCtrl-q - the container will keep running in the background.
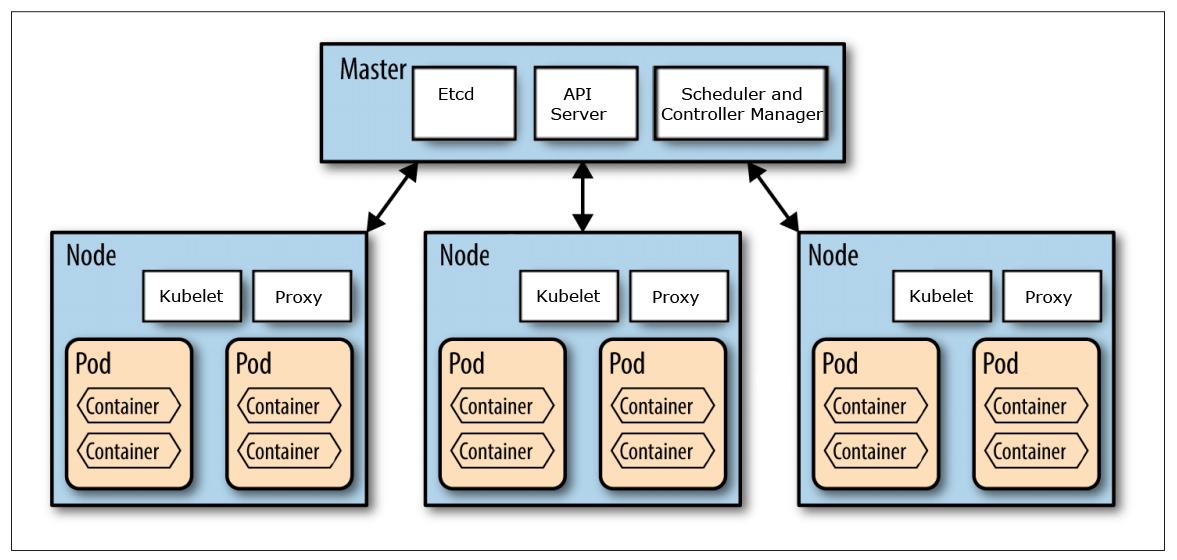
In case of any issues you can examine service logs for errors.For example to see ThingsBoard node logs execute the following command:
To stop the container:
To start the container:
Upgrading
In order to update to the latest image, execute the following commands:
NOTE: if you use different database change image name in all commands from thingsboard/tb-postgres to thingsboard/tb-cassandra or thingsboard/tb correspondingly.
NOTE: replace host’s directory ~/.mytb-data with directory used during container creation.
NOTE: if you have used one database and want to try another one, then remove the current docker container using docker-compose rm command and use different directory for ~/.mytb-data in docker-compose.yml.
Troubleshooting
DNS issues
Note If you observe errors related to DNS issues, for example
You may configure your system to use Google public DNS servers. See corresponding Linux and Mac OS instructions.
Next steps
Getting started guides - These guides provide quick overview of main ThingsBoard features. Designed to be completed in 15-30 minutes.
Connect your device - Learn how to connect devices based on your connectivity technology or solution.
Data visualization - These guides contain instructions how to configure complex ThingsBoard dashboards.
Data processing & actions - Learn how to use ThingsBoard Rule Engine.
IoT Data analytics - Learn how to use rule engine to perform basic analytics tasks.
Hardware samples - Learn how to connect various hardware platforms to ThingsBoard.
Advanced features - Learn about advanced ThingsBoard features.
Contribution and Development - Learn about contribution and development in ThingsBoard.
Estimated reading time: 3 minutes
Docker Desktop for Mac is the Community version of Docker for Mac.You can download Docker Desktop for Mac from Docker Hub.
By downloading Docker Desktop, you agree to the terms of the Docker Software End User License Agreement and the Docker Data Processing Agreement.
System requirements
Your Mac must meet the following requirements to successfully install Docker Desktop:
macOS must be version 10.14 or newer. That is, Mojave, Catalina, or Big Sur. We recommend upgrading to the latest version of macOS.
If you experience any issues after upgrading your macOS to version 10.15, you must install the latest version of Docker Desktop to be compatible with this version of macOS.
Note
Docker supports Docker Desktop on the most recent versions of macOS. That is, the current release of macOS and the previous two releases. As new major versions of macOS are made generally available, Docker stops supporting the oldest version and supports the newest version of macOS (in addition to the previous two releases). Docker Desktop currently supports macOS Mojave, macOS Catalina, and macOS Big Sur.
At least 4 GB of RAM.
VirtualBox prior to version 4.3.30 must not be installed as it is not compatible with Docker Desktop.
What’s included in the installer
The Docker Desktop installation includes Docker Engine, Docker CLI client, Docker Compose, Notary, Kubernetes, and Credential Helper.
Install and run Docker Desktop on Mac
Double-click
Docker.dmgto open the installer, then drag the Docker icon to the Applications folder.Double-click
Docker.appin the Applications folder to start Docker. (In the example below, the Applications folder is in “grid” view mode.)The Docker menu in the top status bar indicates that Docker Desktop is running, and accessible from a terminal.
If you’ve just installed the app, Docker Desktop launches the onboarding tutorial. The tutorial includes a simple exercise to build an example Docker image, run it as a container, push and save the image to Docker Hub.
Click the Docker menu () to seePreferences and other options.
Select About Docker to verify that you have the latest version.
Congratulations! You are now successfully running Docker Desktop.
If you would like to rerun the tutorial, go to the Docker Desktop menu and select Learn.
Automatic updates
Starting with Docker Desktop 3.0.0, updates to Docker Desktop will be available automatically as delta updates from the previous version.
When an update is available, Docker Desktop automatically downloads it to your machine and displays an icon to indicate the availability of a newer version. All you need to do now is to click Update and restart from the Docker menu. This installs the latest update and restarts Docker Desktop for the changes to take effect.
Docker Swarm
Uninstall Docker Desktop
Docker Compose Install
To uninstall Docker Desktop from your Mac:
- From the Docker menu, select Troubleshoot and then select Uninstall.
- Click Uninstall to confirm your selection.
Important
Uninstalling Docker Desktop destroys Docker containers, images, volumes, andother Docker related data local to the machine, and removes the files generatedby the application. Refer to the back up and restore datasection to learn how to preserve important data before uninstalling.
Where to go next
- Getting started provides an overview of Docker Desktop on Mac, basic Docker command examples, how to get help or give feedback, and links to other topics about Docker Desktop on Mac.
- Troubleshooting describes common problems, workarounds, howto run and submit diagnostics, and submit issues.
- FAQs provide answers to frequently asked questions.
- Release notes lists component updates, new features, and improvements associated with Docker Desktop releases.
- Get started with Docker provides a general Docker tutorial.
- Back up and restore data provides instructionson backing up and restoring data related to Docker.
Docker Compose Machine Learning
mac, install, download, run, docker, local